
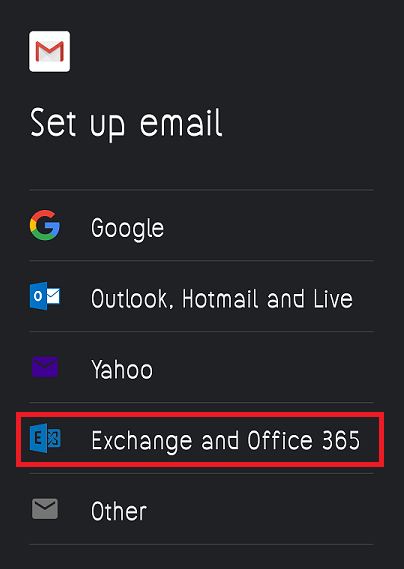
- #Exchange email settings for gmail how to
- #Exchange email settings for gmail full
- #Exchange email settings for gmail code
- #Exchange email settings for gmail free
It allows you to manage email transactions from your Gmail account via email clients or web applications.
#Exchange email settings for gmail free
The SMTP server for Gmail is a free SMTP server that anyone across the globe can use. It is the application that maintains the function of sending messages from the email server. When the SMTP server is up and running, email programs can connect and communicate with it. This particular protocol serves to handle email sending through an SMTP server. Email protocols, on the other hand, are specific rules that organize the email exchange between email clients and accounts. In simple terms, SMTP ( Simple Mail Transfer Protocol) is an email protocol used by mail servers for outgoing emails over the Internet.
#Exchange email settings for gmail how to
We will also guide you how to use Gmail with your own domain. This article will cover the required Gmail SMTP settings for sending free emails through email applications. To take advantage of this perk, you only need to have your own free Gmail account. The SMTP for Gmail is a feature you can use to send emails through different email clients using your Gmail address or domain. Along with that, you can benefit from the Gmail SMTP server functionality. It is secure, has an intuitive interface, and various extensions are available to complement your experience. Gmail is a free mail service that billions of people use for personal or business communication.
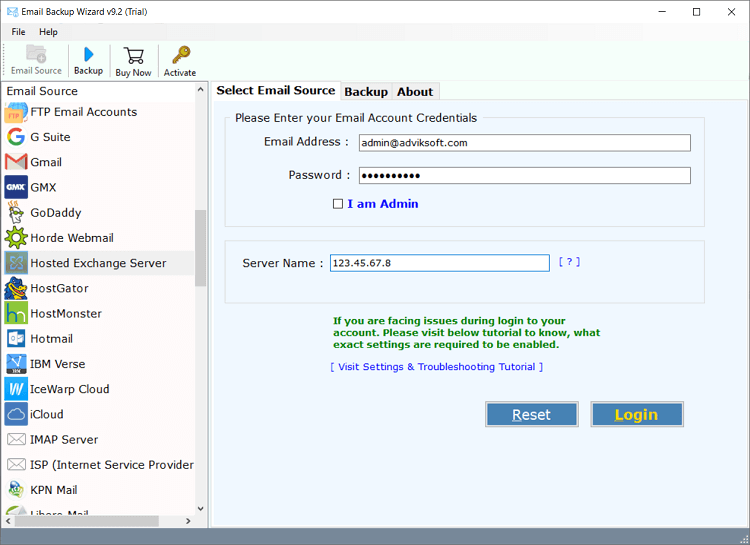
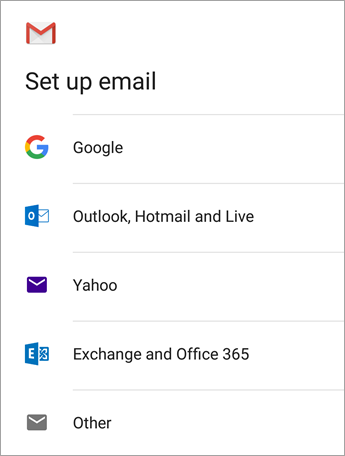
#Exchange email settings for gmail code
Google will test the connection, then the last step is to confirm the email address you have added by going to that inbox and finding the confirmation code from Google.Įnter this code, then click Verify to complete the setup. Once ready, click the Add Account button to proceed.
#Exchange email settings for gmail full
Some fields are filled in automatically, based on your incoming settings however, you will need to fix the Username and Port numbers.įor the username, always use the full email address, and the port number is 465 for SSL SMTP connections. Your options will now show the SMTP settings you need to complete in order to send email from this email account, via Gmail. Then click the Next Step button to continue. Clicking the link will open another pop up box, where you can enter the email address from which you would like to reply. If you want to reply using a specific address, you will see that option. When you reply to emails from this mailbox, you can choose to reply as if you are sending email from your Gmail account (Default), or you can reply showing the alias email address you just set up in this example). The Treat as an alias checkbox is important, depending how you want to use this email account. The name and email address will be pre-populated from your previous settings. You will then set up your sending mail options. If you would like to set up options for sending email from Gmail, choose Yes, then click Next. If you do not need to send email from the account you just added, simply choose the No option, then Next, to complete the setup. You will now see a notification that your account has been added successfully, with additional options: Once all the settings are filled in, as shown below, click the Add Account button. NOTE: Gmail only allows for POP type connections here, and the username is always the full email address. On the next screen, set up your account as shown, using the settings that match your account. In the pop up window, enter your email address, then click Next. Ī new window will pop up (hint: if you don’t see it, check your pop up blocker settings). Next, locate the Check mail from other accounts option and click on Add a mail account. įrom the menu at the top of the page, choose the Accounts tab. Once logged in to Gmail, at the top right area of the screen, click on the gear icon to open your Gmail Quick Settings menu, then click See all settings. You will need to change some of the settings to match your setup. NOTE: For this tutorial, we will use as our test email account. Visit and log in to your existing Gmail account. This tutorial describes how to add Microsoft 365 email to Gmail (webmail).


 0 kommentar(er)
0 kommentar(er)
